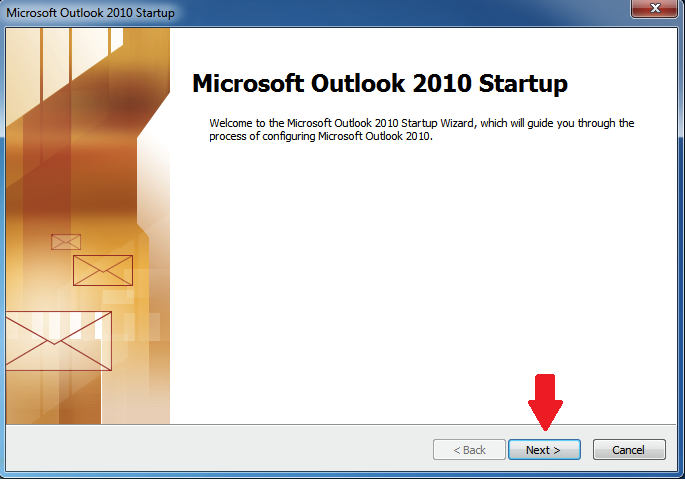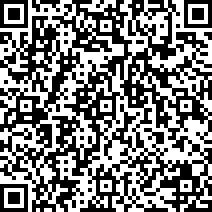Khusus pelanggan dengan server ns1.host****t.com dan ns2.host****t.com
Melakukan konfigurasi email pada Outlook sangat mudah. Kami memberikan tutorial berupa video dan manual. Berikut caranya:
Microsoft Outlook adalah manager pribadi resmi milik Microsoft yang termasuk dalam Microsoft Office Suite. MS Outlook memberikan kemudahan bagi user dalam mengirim (send) dan menerima (receive) email serta melakukan kegiatan yang berhubungan dengan email lainnya.
Konfigurasi Manual
Anda dapat mengkonfigurasikan email bisnis Anda pada Microsot Outlook dengan sangat mudah. Yang diperlukan hanya nama Anda, alamat email bisnis Anda, serta password email bisnis Anda dan beberapa setting POP3 dan SMTP.
Pada setting di bawah ini, kami menggunakan Microsot Outlook 2010. Ikuti langkah-langkahnya sebagai berikut:
1. Klik program Microsoft Outlook 2010
2. Akan muncul jendela Microsoft 2010 Startup, klik Next.
3. Akan muncul jendela account configuration, silahkan klik Yes kemudian Klik Next
4. Akan muncul kotak dialog Add New Account, Silahkan Pilih (centang) “Manually configure server settings or additional server types” lalu klik Next.
5. Centang pada bullet Internet E-mail dan Klik Next
6. Masukkan data yang dibutuhkan, pilih konfigurasi sebagai berikut :
– Your Name: isi dengan nama Anda atau perusahaan Anda (bebas)
– Email Address : isi dengan email yang akan dikonfigurasi misalnya email test@nahlconseast.com
– Account Type : POP3
– Incoming mail server : mail.domainanda.com
– Outgoing mail server (SMTP) : mail.domainanda.com
– User name : username@domainanda.com (sama dengan isian pada email address)
– Password : password email yang akan dikonfigurasi
Centang Remember Password, lalu klik More Settings…
7. Akan muncul jendela internet E-mail Setting.
Silahkan klik menu Outgoing Server
Kemudian Centang pada kotak Outgoing Server (SMTP) requires authentication, kemudian pilih dan centang opsi “Use same setting as my incoming mail server”.
kemudian klik OK
8. Kemudian Klik tab menu Advanced
Akan muncul jendela internet E-mail Setting.
Lihat pada Incoming Server (POP3) silahkan ubah nilai menjadi 995
Lalu Centang pada kotak This server requires an encrypted connection (SSL)
Pada Outgoing Server (SMTP)silahkan ubah nilai menjadi 587
Pada Use the following type of encrypted connection : pilih TLS
Jika sudah silahkan klik OK
9. Kemudian Klik Next
10. Jika berhasil maka akan seperti ini tampilannya
Good Luck.